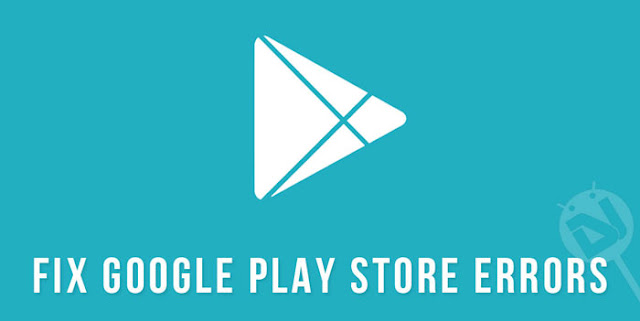
Fix Google Play Store Errors
The Google play store errors can either be identified using the unique error code or the error message. We have listed both the error message and the error code which will help you find the solution for your issue quickly.
Unfortunately Google play store has stopped Error
“Unfortunately Google play store has stopped” is one of the most commonly encountered errors on Android devices. The issue might pop up for various reasons and therefore, you might need to try a number of solutions until the error is fixed.Possible Causes of the Error
- Part-installed apps: something went wrong part-way through installing an app
- /mnt/sdcard is full
- Corrupted app data
- Corrupted binaries
Fix 1: Remove apps & Free Space
If you have installed too many apps on your device, your device memory might be full and it might cause the Play Store app stop functioning or result in unsuccessful app downloads. To fix the issue try removing some apps and data for free some space.Fix 2: Disable Play Store, Clear Data and Cache
Now here’s the most commonly practised fixes for the Unfortunately Google play store has stopped error.- Open your device Settings.
- Now look for Apps/Applications in the Settings menu and tap it.
- Swipe the app page from right to left to see the list of All apps present on your device.
- Now scroll down to Google Play Store app and tap it.
- On the App info page, tap the Clear cache, then Force stop and then Disable buttons. If you see Uninstall updates option, let it uninstall and then and restart the app. Reboot your device and check if the error has gone.
- If the issue still persists, open Settings> Apps> All> Google Play Store again and tap Clear data option. Reboot the phone and try again.
Fix 3: Reset Your Google Account
Do you still see “Unfortunately Google play store has stopped” issue? There’s one more thing to try.
- Open Settings> Accounts & sync> Google.
- Tap your Google mail ID.
- Now tap the 3-Dot menu icon on the top of the screen (on Samsung devices, tap the Menu button) and select Remove account option.
- Now go back and launch the Google Play Store app.
- Sign in with your Google account when prompted.
- Done!
Fix 4: Reinstall Google Play Services
Sometimes, “Unfortunately Google play store has stopped” error is caused by corrupted Google Play Services binaries. You can easily fix that by clearing app data from Settings> Apps> Google Play Services or by reinstalling the app.
Fix 5: Flash Google Apps
If you are using a CM, AOSP, AOKP, Omni, Slim or some other custom ROM on your phone or tablet and are having the “Unfortunately Google play store has stopped” issue, you should look for the latest Gapps (Google apps) flashable zip based on the Android version of your ROM.
We suggest installing a Gapps package recommended or provided by the ROM developer. Having downloaded the correct Google apps zip package, flash/install it using CWM/TWRP/PhilZ recovery, and reboot your device.
Google Play Store Error 403
On a bad day, you might have encountered this error saying The download is impossible and the request is forbidden. This error might be due to multiple issues, but the below fix might save you.
Fix:
- Try removing one Google account, if you’re using two accounts on the same device and clear the Play Store search history as well. Now try making the download again to see if the problem still persists.
- Try using an alternate Google account to download the applications, if it works, try adding the previous account again and reboot the device.
- It might also be due to bad proxy settings, try clearing or re-entering the proxy of your mobile data connection/WiFi from the settings.
Google Play Store Error 491
This alert occurs due to corrupt app data of your Google Services or might be due to some issue with the Google account. The error will be like Downloads and updates impossible.
Fix:
- Remove your Google account by going to the settings for your device, then accounts and Google. Hit remove account. Reboot your Android and add the account once again. Next, in the settings, go to Apps (Applications) and swipe to find ‘All’ of your apps. Scroll down to Google Services, then click clear data and finally force stop.
Google Play Store Error 492
This is one of the error you might not face regularly but any error bugs me always. The error will be like It’s impossible to install an application due to the Dalvik cache.
Fix:
- Open the system Settings app and navigate to Apps> All> Google Play Store> Clear data and Force stop. Now, delete data from Google Services Framework as well.
- If the problem persists, you can use any custom recovery or use any apps that can clean dalvik cache. This will not delete any personal or app data, so it’s safe to operate.
Google Play Store Error 495
The Google play store error 495 gives the error message as Problem downloading or updating apps from Play Store which will cause issues while you try to download or update apps from the Play store app on your device.
Fix:
- You can simply fix this issue by deleting the Google Play Store and Google Services Framework data in Settings. To do this, open the system Settings app and navigate to Apps> All> Google Play Store> Clear data. Now, delete data from Google Services Framework as well. This will assign a new Google ID to your device, so your apps might act a little wonky for some time but this won’t be a permanent issue.
- Once your clear the data, delete your Google account on the device and reboot. Link your Google account again in Settings> Accounts> Add Account> Google Account. Now you can seamlessly download or update apps from Google Play Store.
Google Play Store Error 498
This error occurs when the cache partition of your device is full which causes frequent interruption of downloads from Google Play Store.
Fix:
Delete unnecessary apps and related files, best use any cache cleaning application if you doesn’t want to clean cache for each app individually.
You can also clean the entire cache partition by rebooting into recovery mode and formatting the cache partition. This operation doesn’t delete your app data or personal files.
Google Play Store Error 941
Sometimes, you see an annoying Error 941 while updating apps from Play Store. This is due to some Interruption during update which will keep on stopping you from updating apps.
Fix:
- Open the Settings app, navigate to Apps> All> Google Play Store and clear both cache and data.
- Similarly, open the Download Manager and clear cache and data for it too. Now try to update the apps again and you should see the apps downloading without issue, if you face any issue, reboot the device and try updating again.
Google Play Store Error 504
The Error 504 shows an error message App could not be downloaded due to an error which occurs more frequently in Android devices, the usual cache and data clear will fix this issue.
Fix:
- Open the system Settings app and navigate to Apps> All> Google Play Store> Clear data. Now, delete data from Google Services Framework as well.
- Try downloading the apps again after rebooting the device.
Google Play Store Error 921
In case of the error 921, you can’t download an app from the Play Store.
Fix:
Delete the cache of the Google Play Store application from the app settings. Try downloading any app from Play Store.
If this doesn’t work, clear the Play Store app data, but bear in mind that this will delete all the settings that you’ve made previously.
You can also try removing your Google account, restart the device and add it again.
Google Play Store Error 927
I guess most of the Android users might have seen this error while using the Google Play Store. The error will be like The download is impossible because an update of the Play Store is in progress.
Fix:
- This is usually due to the Play Store or Google Services updating in the background which will temporarily halt the app downloads. Wait for a few minutes and see if everything’s fine, else try force stopping the Google Play Store and Google Play Services.
- Insufficient Storage Available error
- Most of the Android users with limited storage issue might have faced this issue multiple times. The alert is pretty explanatory, you have lot of apps installed on your device which consumed all of your app storage.
Fix:
- The most easy fix is to uninstall few apps which are no longer serving you. This will clear up some space on your device.
- If the error still persists, try downloading the App2SD app and move some of the apps to external storage.
- Try clearing unnecessary app data using any junk cleaning apps, this usually does the trick in most cases.
Thank You
Related Search items:
error processing purchase google play
google play store errors
error 941 google play
google play error 927
google play download error 500
google play store error 941
google play store connection timed out
google play not showing apps
google play store an error occurred
google play store connection timed out
error code 941 google play
google play error purchasing process
google play an error occurred
google play error your order is processing
android app store error 941
facebook android error 941






0 comments:
Post a Comment